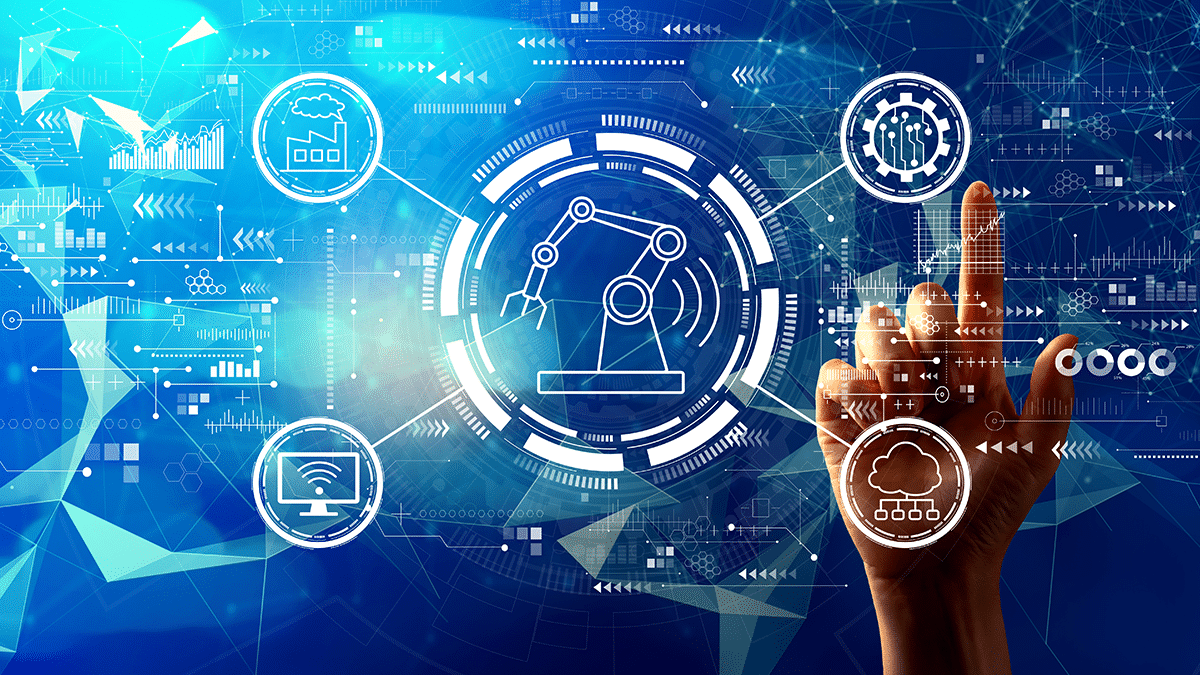
Azure Data Factory (ADF) is a powerful data integration service that allows you to move data between various data sources and destinations. In this article, we will discuss the different types of data sources and destinations that can be used with ADF, and how to connect to them using linked services.
Types of Data Sources and Destinations
ADF supports a wide range of data sources and destinations, including:
- Azure Blob Storage
- Azure SQL Database
- Azure Data Lake Storage
- Azure Cosmos DB
- Azure Table Storage
- FTP
- SFTP
- Amazon S3
- Oracle Database
- MySQL Database
- PostgreSQL Database
- Teradata Database
- IBM DB2 Database
Connecting to Data Sources and Destinations
To connect to a data source or destination, you need to set up a linked service. A linked service is a configuration object that contains the connection information needed to connect to a data source or destination.
To set up a linked service, follow these steps:
- Click on the “Author & Monitor” tab in the ADF portal.
- Click on the “Author” button to launch the ADF authoring interface.
- Click on the “Linked services” tab to create a new linked service.
- Select the type of linked service that corresponds to the data source or destination you want to connect to.
- Provide the required connection information, such as the server name, database name, and credentials.
- Test the connection to make sure it is working properly.
- Save the linked service.
Once you have set up a linked service, you can use it in your data integration pipelines to move data between the data sources and destinations.
Use Cases
In this section, we will explore some use cases for connecting to different types of data sources and destinations using Azure Data Factory.
Azure Blob Storage:
To connect to Azure Blob Storage, you need to create a storage account in the Azure portal and then set up a linked service in ADF. Follow these steps:
- Create a storage account in the Azure portal.
- Click on the “Author & Monitor” tab in the ADF portal and select “Author”.
- Click on the “Linked services” tab to create a new linked service.
- Select “Azure Blob Storage” as the type of linked service.
- Provide the connection information for the storage account, including the storage account name and access key.
- Test the connection to make sure it is working properly.
- Save the linked service.
Azure SQL Database:
To connect to Azure SQL Database, you need to create a database in the Azure portal and then set up a linked service in ADF. Follow these steps:
- Create an Azure SQL Database in the Azure portal.
- Click on the “Author & Monitor” tab in the ADF portal and select “Author”.
- Click on the “Linked services” tab to create a new linked service.
- Select “Azure SQL Database” as the type of linked service.
- Provide the connection information for the SQL Database, including the server name, database name, and credentials.
- Test the connection to make sure it is working properly.
- Save the linked service.
Amazon S3:
To connect to Amazon S3, you need to create an AWS account and set up an S3 bucket, and then set up a linked service in ADF. Follow these steps:
- Create an AWS account and set up an S3 bucket.
- Click on the “Author & Monitor” tab in the ADF portal and select “Author”.
- Click on the “Linked services” tab to create a new linked service.
- Select “Amazon S3” as the type of linked service.
- Provide the connection information for the S3 bucket, including the access key and secret key.
- Test the connection to make sure it is working properly.
- Save the linked service.
Creating a linked service to connect to a data source or destination
Once you have identified the data source or destination you want to connect to, you need to create a linked service in Azure Data Factory (ADF). A linked service is an Azure resource that defines the connection information that Azure Data Factory uses to connect to a data source or destination.
To create a linked service in ADF, follow these steps:
- Open the Azure Data Factory UI and navigate to the Author & Monitor tab.
- Click on the “New linked service” button and select the type of data store you want to connect to.
- Enter the required connection information for the data store, such as the server name, database name, and authentication method.
- Test the connection to ensure that the connection information is correct.
- Save the linked service.
Suppose you want to create a linked service to connect to an Azure Blob Storage account. Here are the steps you would follow:
- Open the Azure Data Factory UI and navigate to the Author & Monitor tab.
- Click on the “New linked service” button and select “Azure Blob Storage” as the type of data store.
- Enter the required connection information for the Azure Blob Storage account, such as the account name, container name, and access key.
- Test the connection to ensure that the connection information is correct.
- Save the linked service.
- Once you have created a linked service, you can use it in your pipelines to read or write data to the Azure Blob Storage account or any other data source or destination.
Conclusion:
In this article, we discussed the different types of data sources and destinations that can be used with Azure Data Factory. We covered how to connect to various data sources, including Azure Blob Storage, Azure SQL Database, and Azure Data Lake Storage. We also discussed how to set up a linked service to connect to a data source or destination. By following the steps outlined in this article, you should now be able to connect to a wide range of data sources and destinations in Azure Data Factory.


