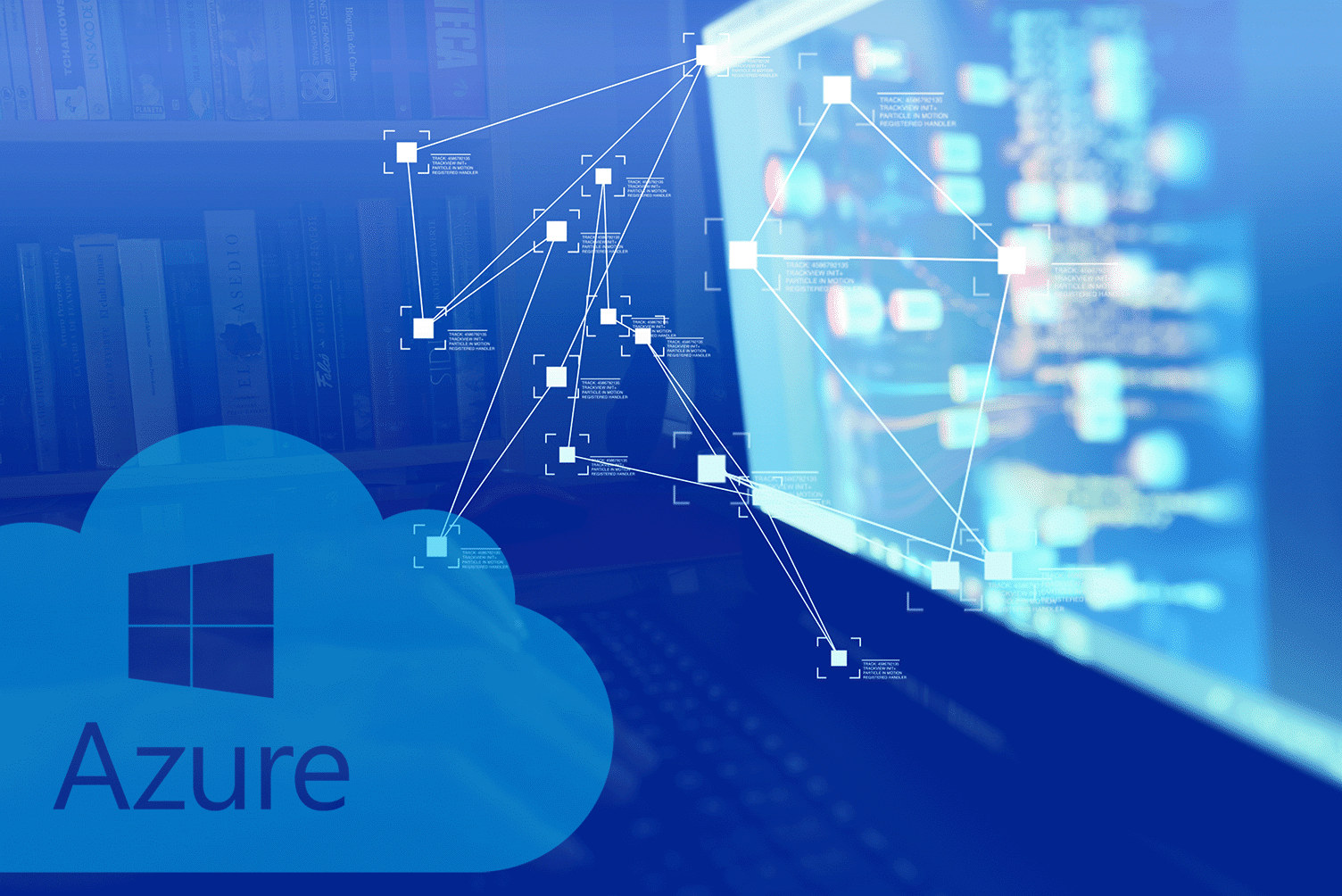The mapping data flow tool provided by Azure Data Factory is a powerful graphical tool for transforming data. With this tool, you can visually design and execute data transformations on data stored in various data stores, such as Azure Blob Storage, Azure SQL Database, and other data stores, such as Google Sheets.
When creating data flows, it is possible to design the data transformation process as a pipeline by connecting various data flow transformations together. This involves taking input data and converting it into output data, which can then be passed on as input to the next transformation process in the pipeline.
The objective of this article is to offer a comprehensive, technical, and step-by-step guide on how to use Mapping Data Flows in Azure Data Factory to perform data transformation. This will enable you to transform your data effectively.
Before we dive-in
Before we begin, it is important to understand some key concepts and terms that we will be using in this guide:
- Data Flow: A data flow is a series of data transformation steps that are used to extract, transform, and load (ETL) data.
- Source: This transformation reads data from a data source, such as a file or a database.
- Sink: This transformation writes data to a data sink, such as a file or a database.
- Derived Column: This transformation creates a new column based on a formula that uses existing columns.
- Select: This transformation selects a subset of columns from the input data.
- Filter: This transformation filters rows based on a condition.
- Join: This transformation joins two or more data sets based on a common key.
- Aggregate: This transformation groups data by one or more columns and performs aggregations, such as sum, count, average, or max.
- Pivot: This transformation pivots data from a long format to a wide format.
- Transformation: A transformation is a process that modifies the input data in some way to produce an output.
Now, let’s dive into the steps involved in performing data transformation using Mapping Data Flows in Azure Data Factory.
1. Create an Azure Data Factory instance
The first step in using Mapping Data Flows is to create an Azure Data Factory instance. To create an instance, follow these steps:
- Log in to the Azure portal (https://portal.azure.com/).
- In the top-left corner of the screen, click on the “Create a resource” button.
- In the search box, type “Data Factory” and select “Data Factory” from the drop-down menu.
- Click on the “Create” button to create a new Data Factory instance.
- Enter a name for your instance, select your subscription, resource group, and region, and click on the “Review + create” button.
- Review your settings, and if every setting was appropriate, click on the “Create” button to create your instance.
2. Create a data flow
After creating an Azure Data Factory instance, the next step is to create a data flow. To create a data flow, follow these steps:
- In the Azure portal, navigate to your Data Factory instance and click on the “Author & Monitor” button.
- Click on the “Author” button to open the Data Factory authoring interface.
- Click on the “Data flows” tab and then click on the “New data flow” button.
- Enter a name for your data flow and click on the “Create” button.
3. Add a source to the data flow
The next step is to add a source to the data flow. To add a source, follow these steps:
- In the data flow canvas, click on the “Source” icon in the toolbar on the left.
- In the “Source settings” pane on the right, click on the “New source” button.
- Select the type of source you want to use from the list of available sources.
- Instance: If you want to use a CSV file as your source, select “Delimited Text” from the list.
- Enter the connection information for your source. This will depend on the type of source you are using.
- Instance: If you are using a CSV file, you will need to enter the path to the file and the delimiter used to separate fields.
- Once you have entered the connection information, click on the “OK” button to add the source to your data flow.
4. Add transformations to the data flow
Now that you have added a source to your data flow, the next step is to add transformations to modify the data. To add a transformation, follow these steps:
- In the data flow canvas, click on the “Transform data” icon in the toolbar on the left.
- Select the transformation you want to add from the list of available transformations.
- Instance: If you want to add a filter to your data, select “Filter” from the list.
- Configure the transformation settings in the pane on the right.
- Instance: If you are adding a filter, you will need to specify the conditions for the filter.
- Once you have configured the transformation settings, click on the “OK” button to add the transformation to your data flow.
- Repeat steps 2-4 for each transformation you want to add to your data flow.
5. Add a sink to the data flow
The next step is to add a sink to the data flow to store the output data. To add a sink, follow these steps:
- In the data flow canvas, click on the “Sink” icon in the toolbar on the left.
- In the “Sink settings” pane on the right, click on the “New sink” button.
- Select the type of sink you want to use from the list of available sinks.
- Instance: If you want to store the output data in a SQL database, select “Azure SQL Database” from the list.
- Enter the connection information for your sink. This will depend on the type of sink you are using.
- Instance: If you are using an Azure SQL Database, you will need to enter the server name, database name, and authentication details.
- Once you have entered the connection information, click on the “OK” button to add the sink to your data flow.
6. Configure the data flow
The final step is to configure the data flow by connecting the source, transformations, and sink together. To configure the data flow, follow these steps:
- Drag and drop the source and sink onto the data flow canvas.
- Connect the source to the first transformation by dragging a line from the source to the transformation.
- Connect each subsequent transformation to the previous one by dragging a line from the output of the previous transformation to the input of the next transformation.
- Connect the last transformation to the sink by dragging a line from the output of the last transformation to the input of the sink.
- Once you have connected all the components, click on the “Debug” button to test the data flow. If there are any errors, you will see them in the output window.
- If the data flow runs successfully, click on the “Publish all” button to save the data flow to your Data Factory instance.
Additional tips
Here are some additional details and tips to keep in mind when using mapping data flows in Azure Data Factory:
- In mapping data flows, parallelism is supported, which means that data can be processed across multiple compute nodes in parallel at the same time to improve the overall speed of the process.
- In order to make your data transformation more flexible and customizable, you can make use of dynamic expressions and parameters when mapping data flows.
- In order to validate your results and troubleshoot any issues you encounter with your data transformation, you can preview your data at each step of the process.
- There are also tools that can be used for mapping data flows, such as data profiling, which allows you to analyze the characteristics and quality of your data, such as data distribution, data types, and data patterns, as well as their quality.
- In order to reduce duplication and improve consistency, you can reuse mapping data flows across multiple pipelines and data factories.
- Whenever you design your mapping data flow, you should take into consideration the size and complexity of your data, as well as the resources that will be required for the processing of this data. Using Azure Monitor, you can keep an eye on the performance and cost of your data transformations and optimize them accordingly.
In order to perform advanced analytics and machine learning tasks on your data, mapping data flows can be integrated with other Azure services, such as Azure Databricks, Azure Machine Learning, and Azure Stream Analytics.
Conclusion
Overall, Mapping Data Flows in Azure Data Factory provides a powerful and intuitive visual interface for performing data transformation without having to write any code. By following the steps outlined in this article, you can create complex data transformation workflows that extract, transform, and load data from a variety of sources and sinks. In order to gain deeper insights from your data faster and more efficiently, you can use Azure Data Factory and Mapping Data Flows to streamline your data engineering workflows and gain greater insights from your data.